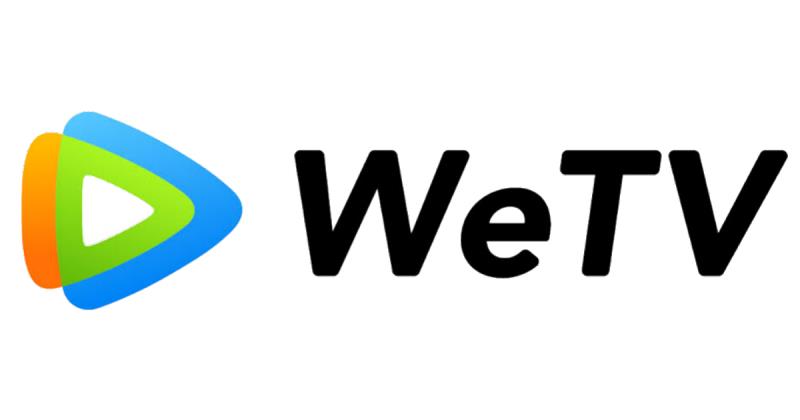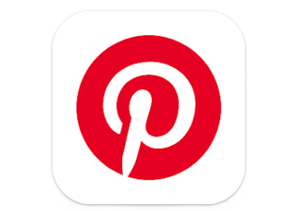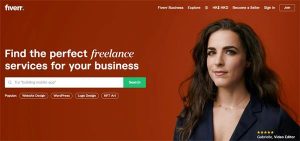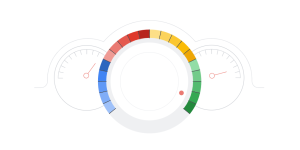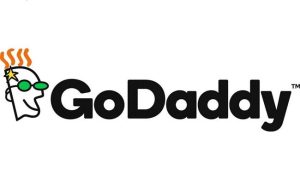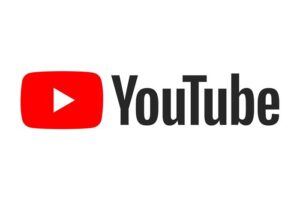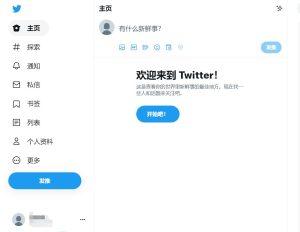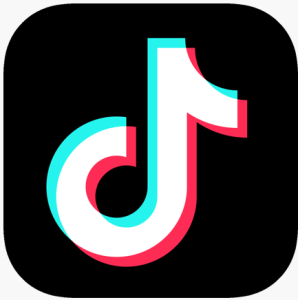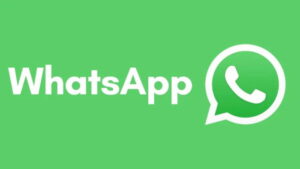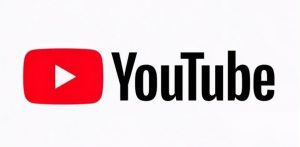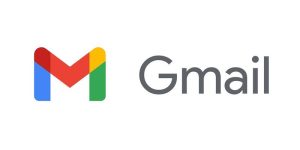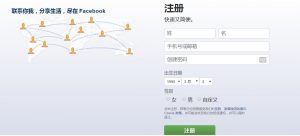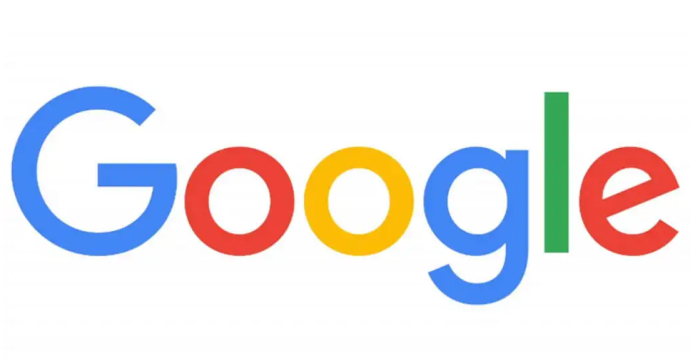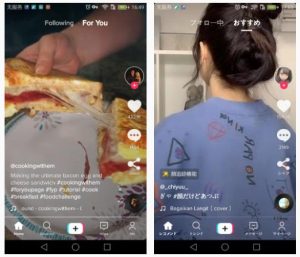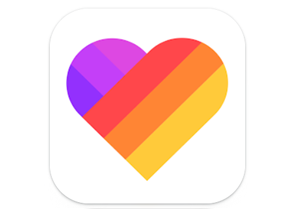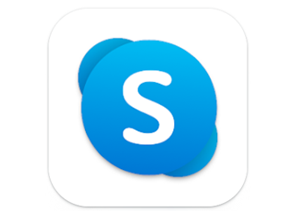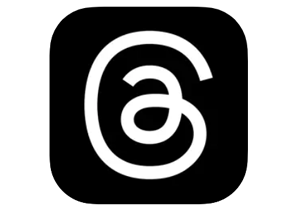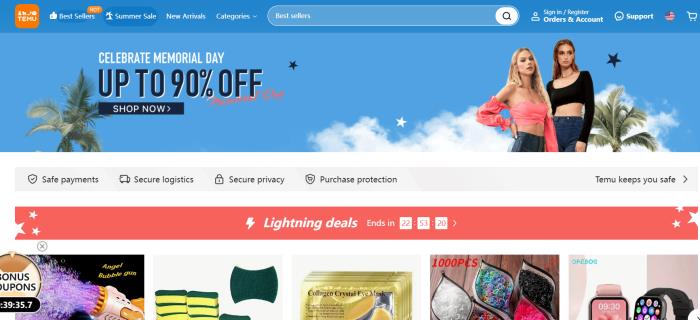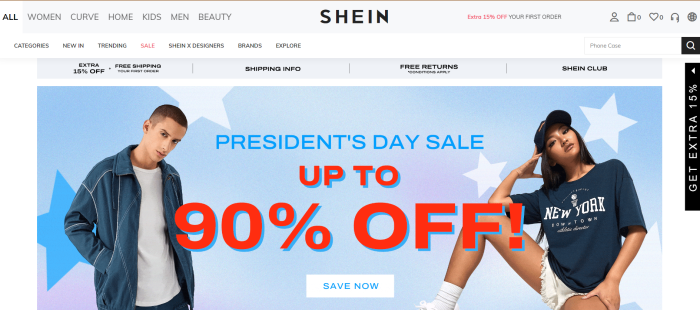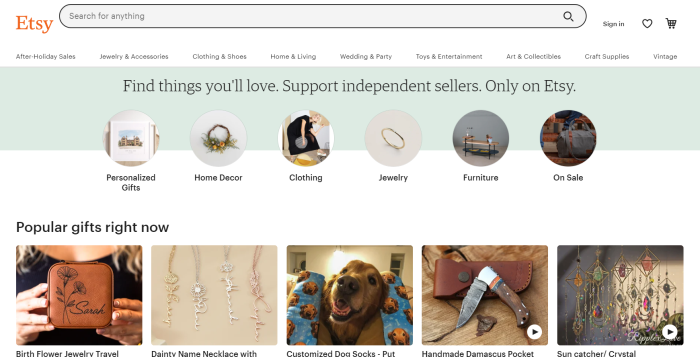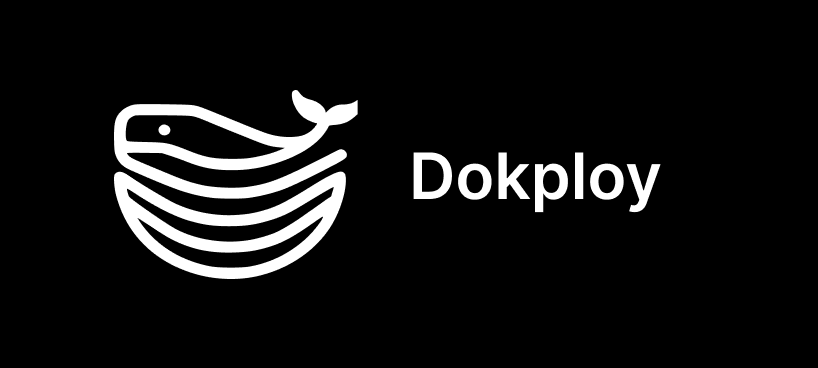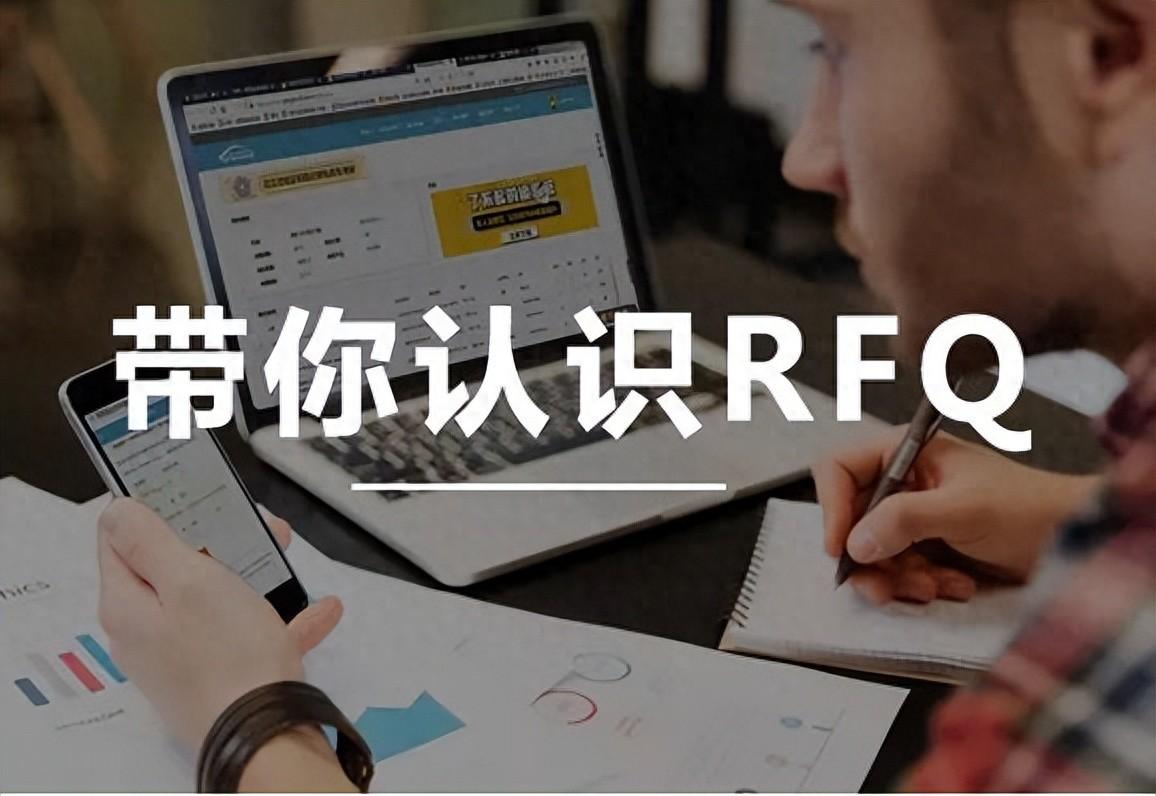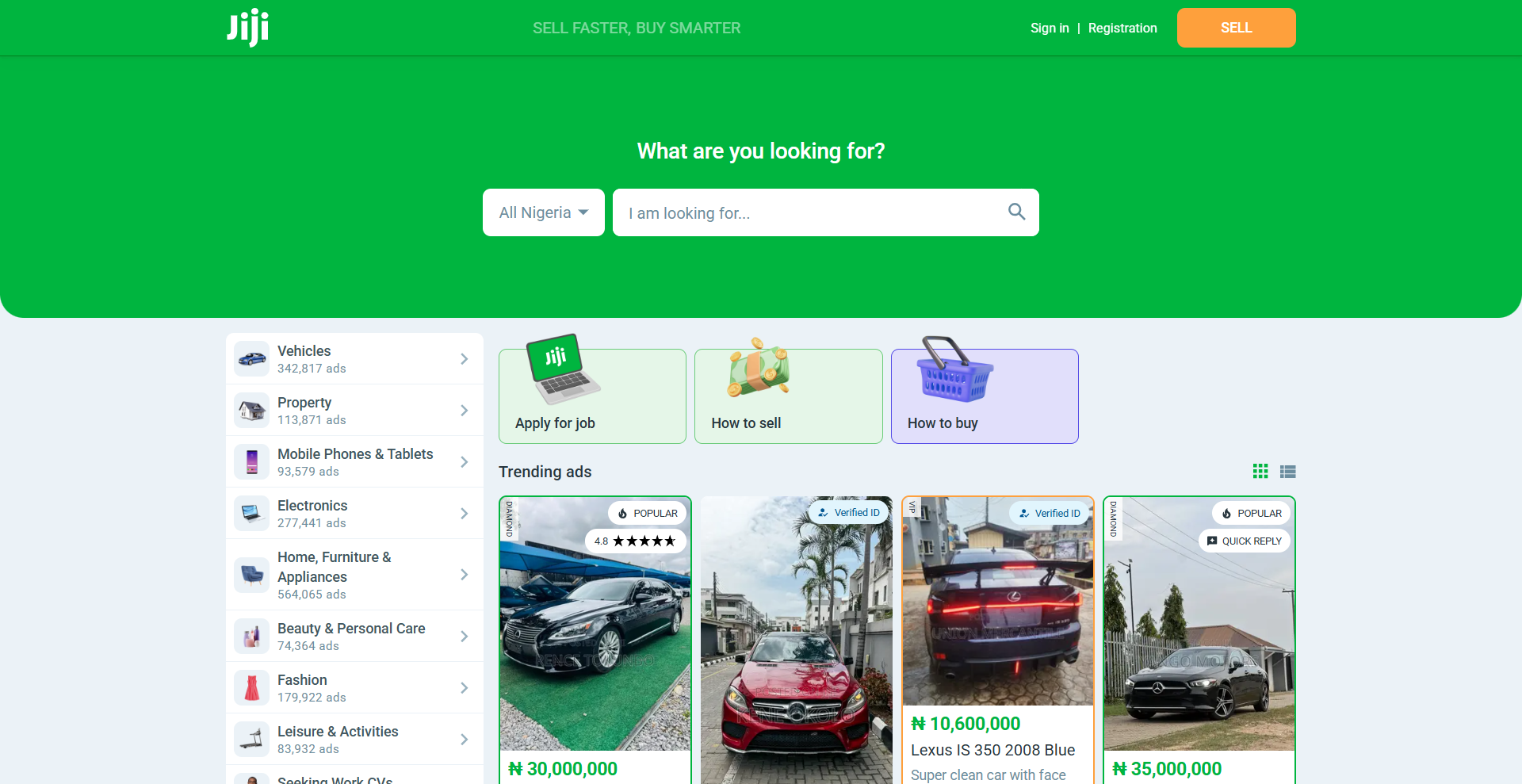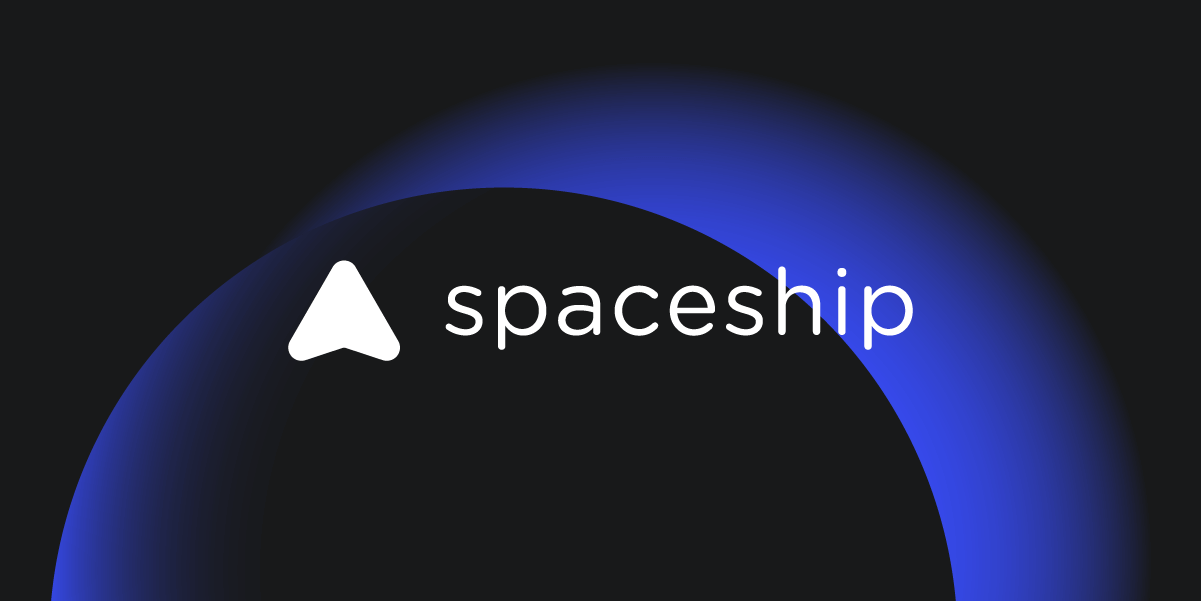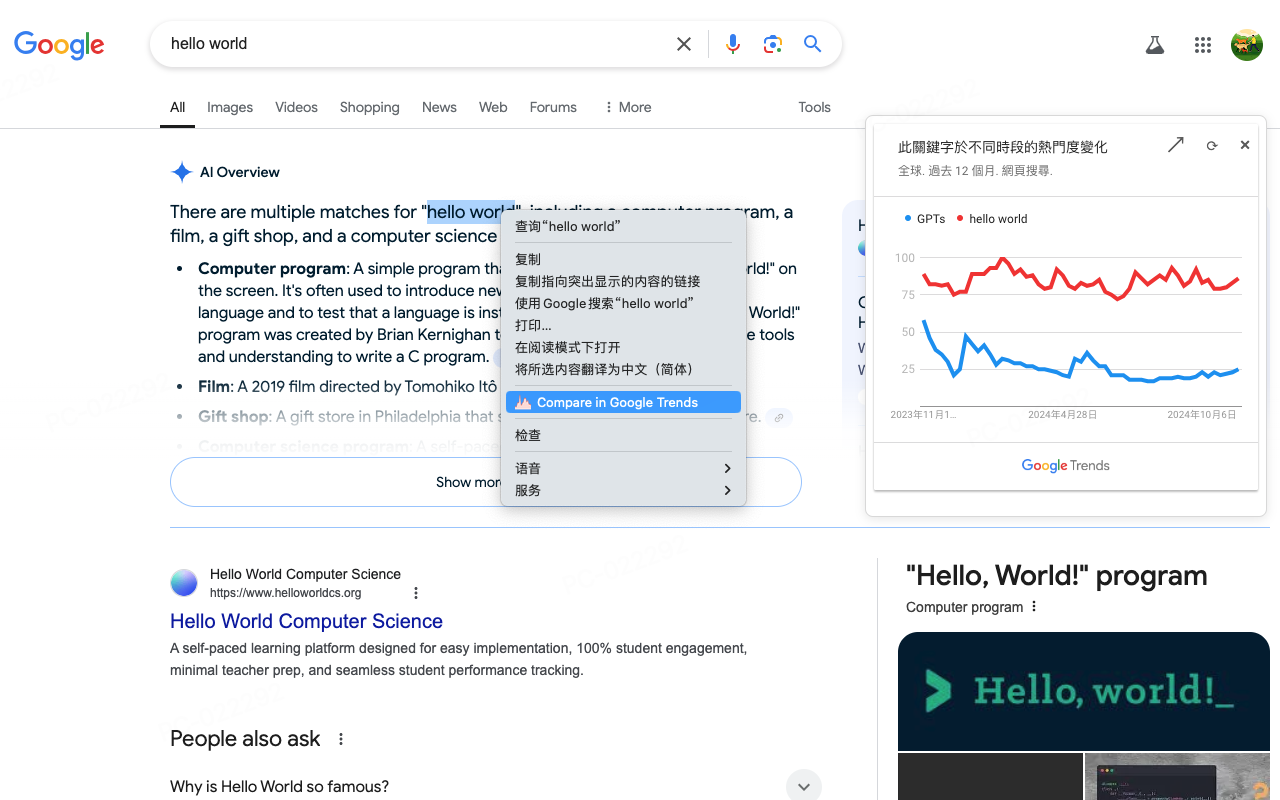![图片[1]-Mailchimp详细教程(图文完整版)-LyleSeo](https://img.lishaowei.cn/wp-content/uploads/2022/03/mailchimp.jpg)
网络推广手法在不断更新,许多推广的新玩法也造成不小的轰动,像是直播、视频、社群媒体….不管是甚么手法,你获得客户后,需要的就是在营销,而Email销售就是最低成本且最有效率的推广手法,所以这也是为甚么我会写”mailchimp教学”的原因。
以前研究过许多发送邮件的软件,像是mail up、sendgrid、formget….用来用去还是属mailchimp的功能最强大,此篇文章只会说明基础mailchimp用法,若想要了解更多深入应用如A/B testing、automated…等功能,会在下一篇应用篇做更详细的mailchimp教学。
Mailchimp 官方网站
https://mailchimp.com/
Mailchimp 操作说明手册
https://mailchimp.com/help/
Mailchimp 设定邮件发送流程
第一步:登入 Mailchimp 账号,点选设定界面右上角Create按钮。
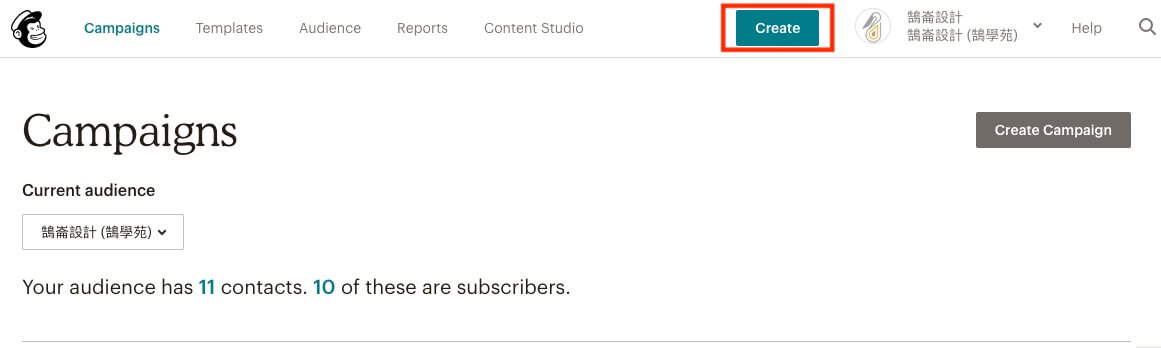
第二步:进入后在电子报类型中选择Email。
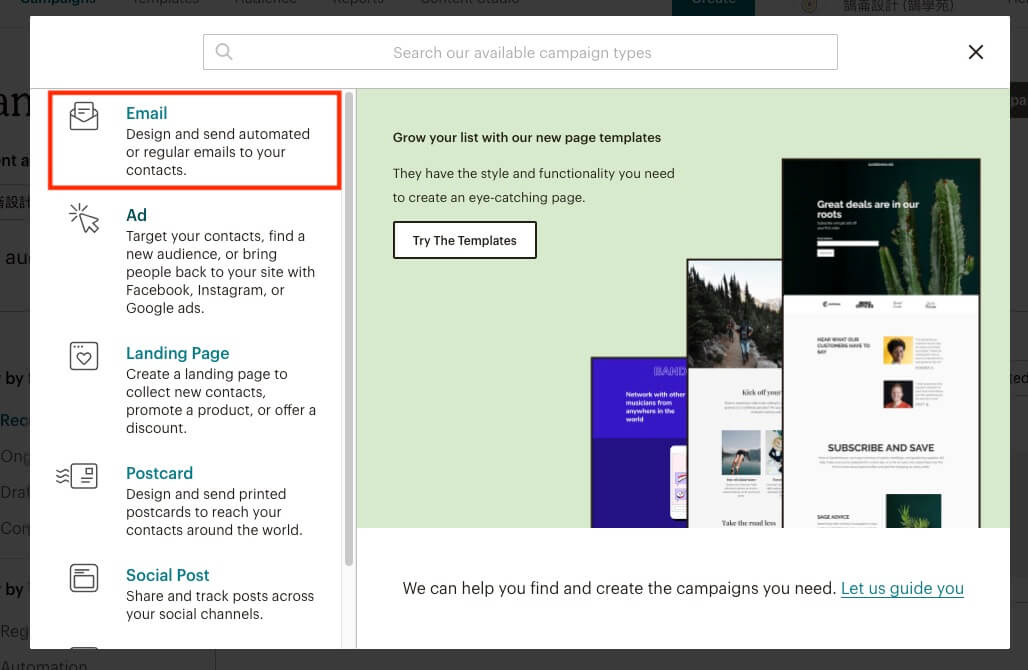
第三步:为这一次发送的电子邮件项目给定名称,按照个人喜好输入即可。
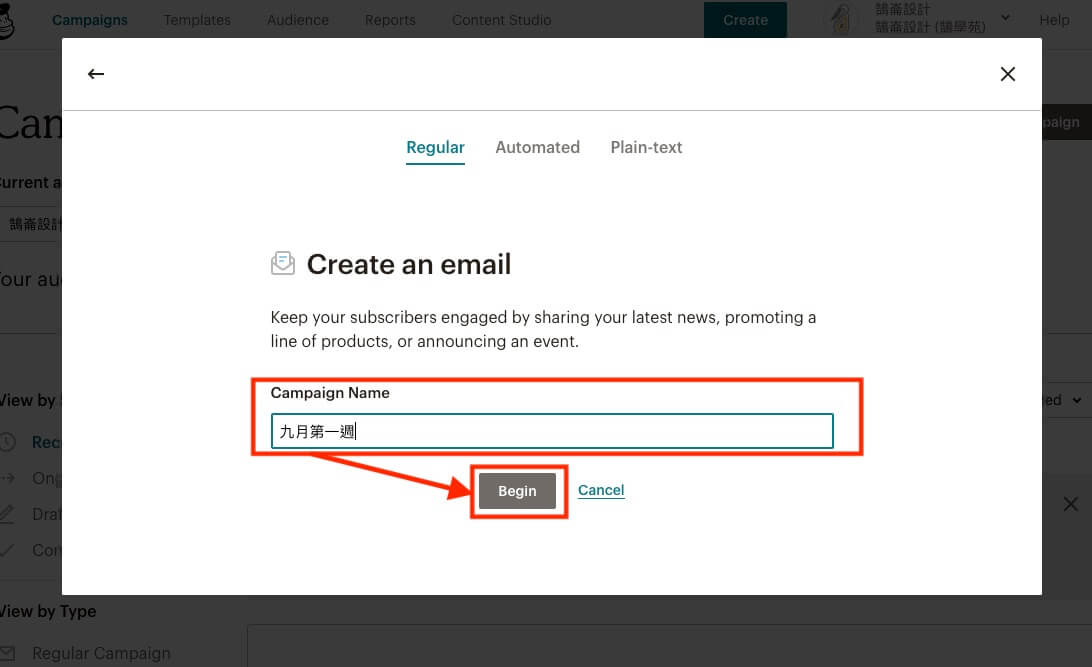
第四步:接下来需分别设定四个项目,1.要发送群组、2.要从哪一个帐户发送、3.主旨、4.内容,首先点选第一项。
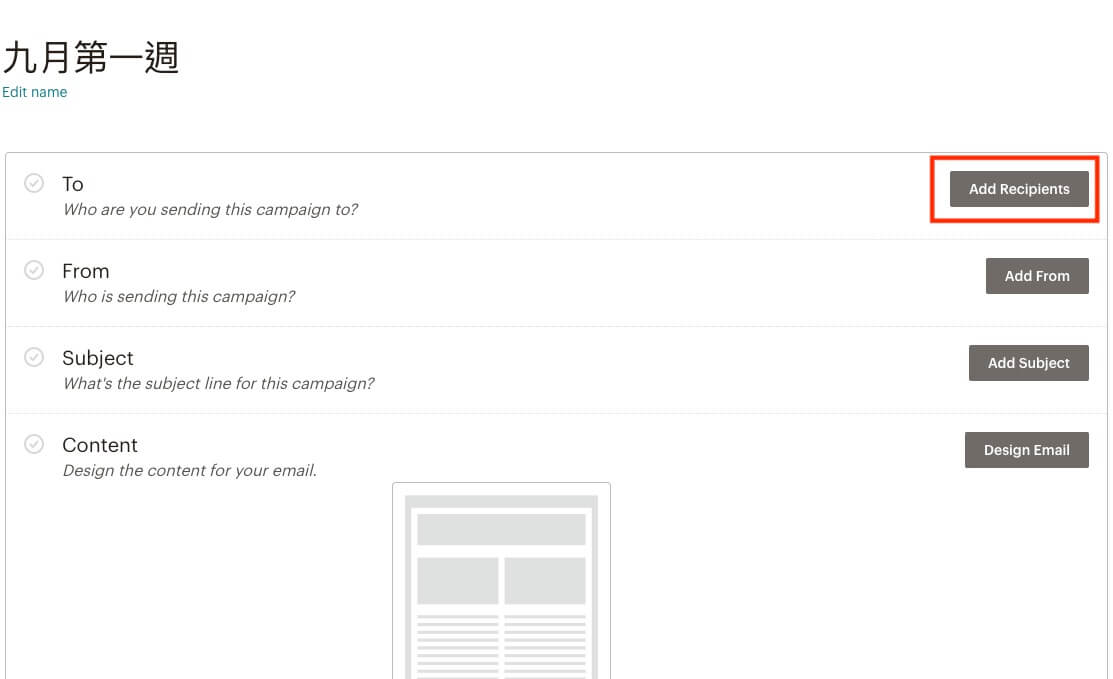
第五步:选择要向哪一个订阅者群组发送电子报,如果你有多个网站或者不同的行销对象,在这一步骤才需要选择,完成后点选Save。
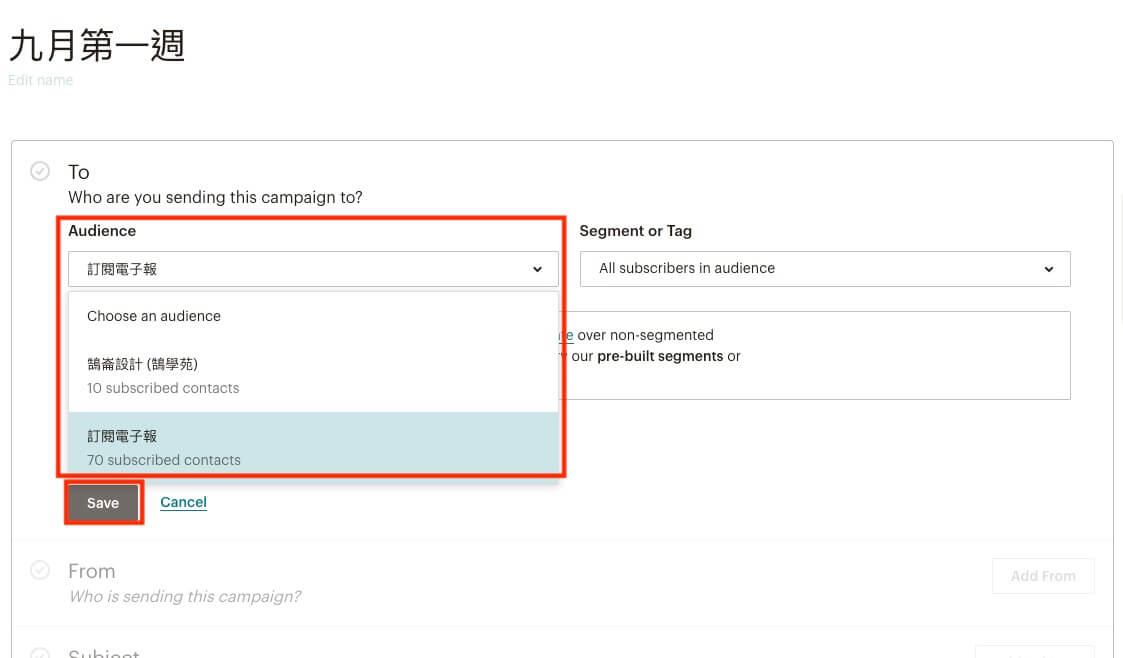
第六步:选择群组中要发送对象的筛选条件,在一般状况下的是发送给所有订阅者,因此选择All subscribers in audience就可以了。
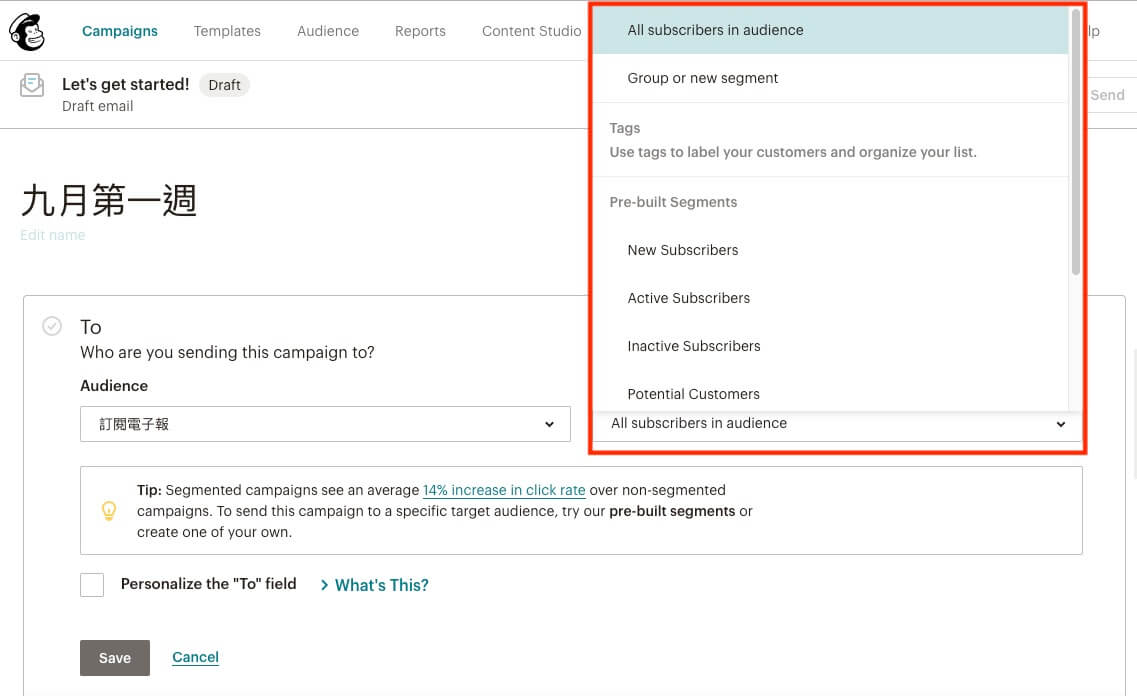
第七步:From发送者不需要设定,预设会自动带入此帐户注册的名称与电子邮件。
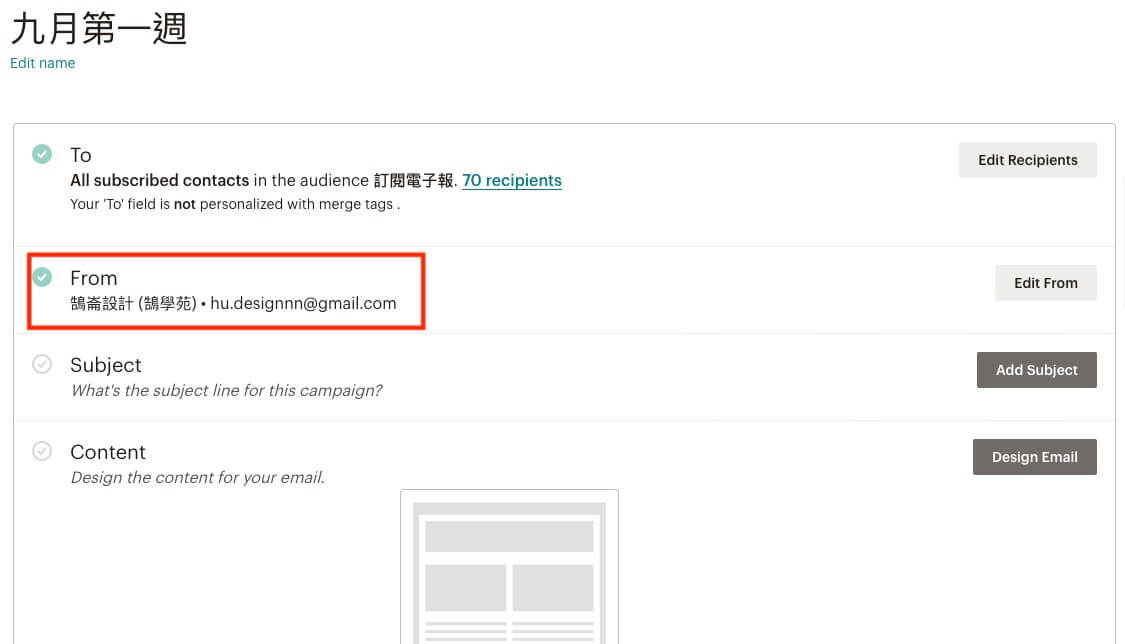
第八步:主旨(Subject)中输入此次电子报的主要标题即可。
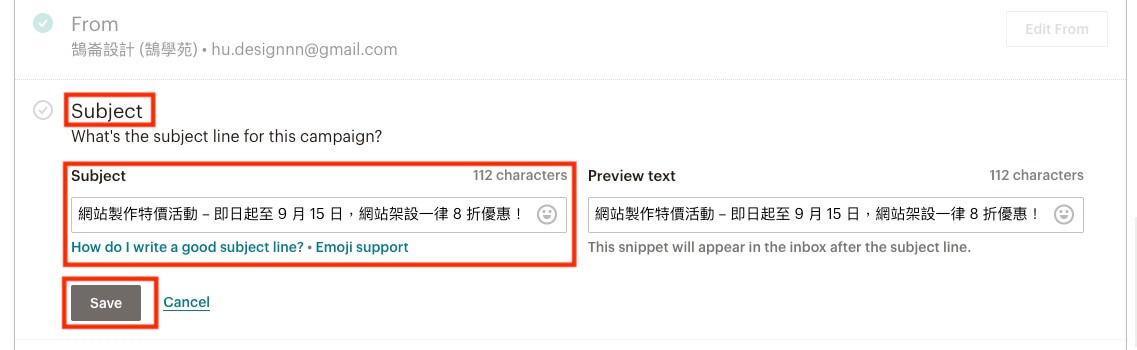
第九步:点选最后一步Design Email开始编辑电子报内容。
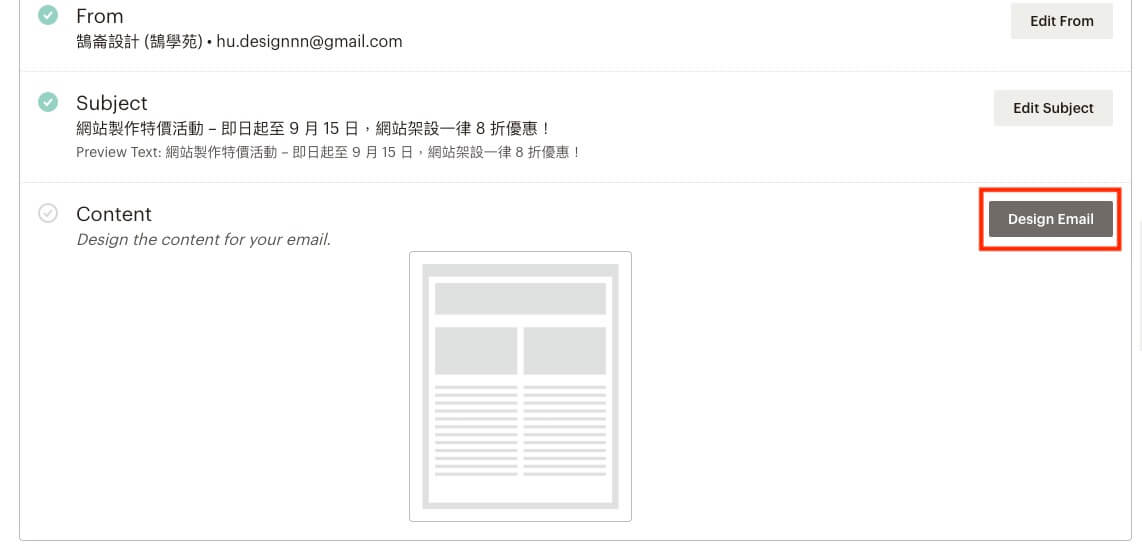
第十步:选择电子报要套用的基本格式模板,可以自行选择符合内容的排版,笔者在此以Basic模板作为示范。
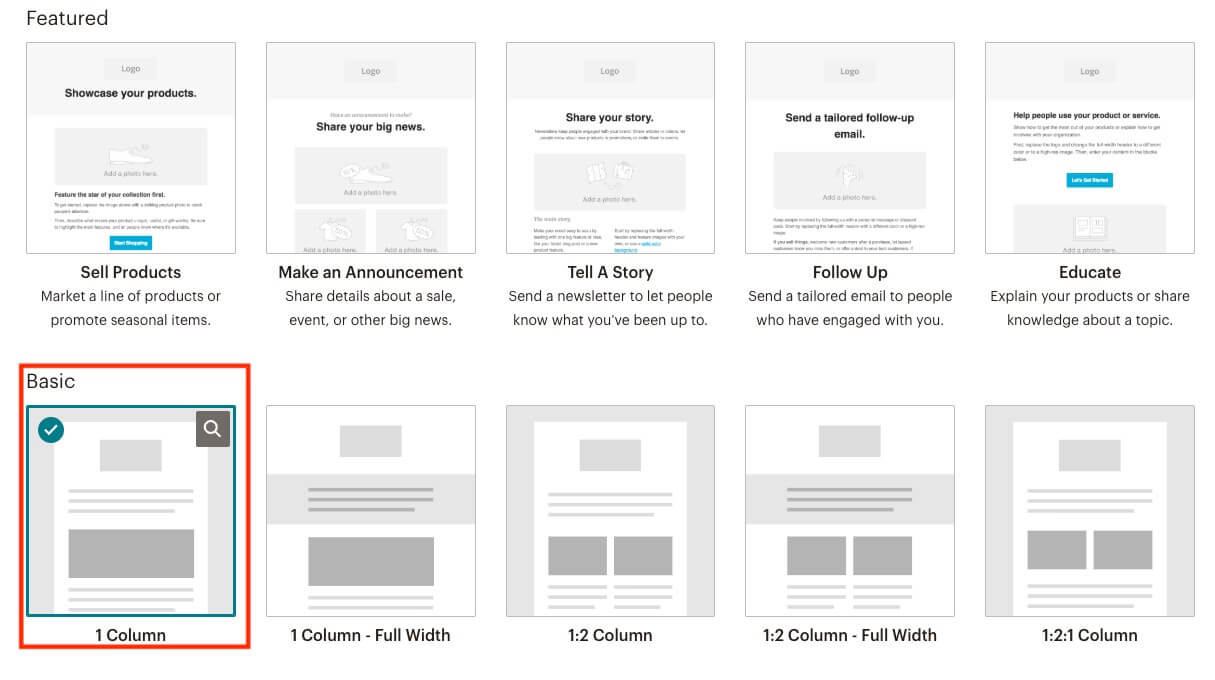
第十一步:完成后重点是电子邮件发送后会在邮件中显示样式,因此在发送前可以使用下图标示的Send a Test Email,先在自己的电子信箱中先查看电子报外观样式。
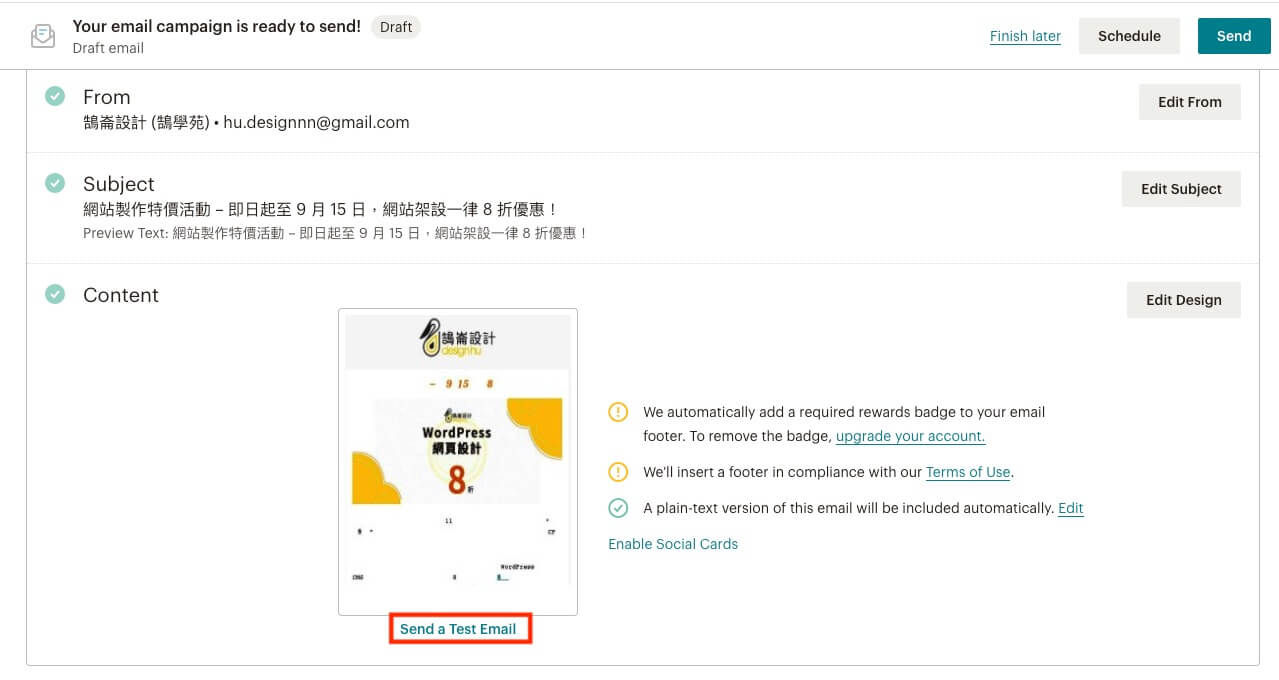
第十二步:输入电子邮箱,点击Send Test。
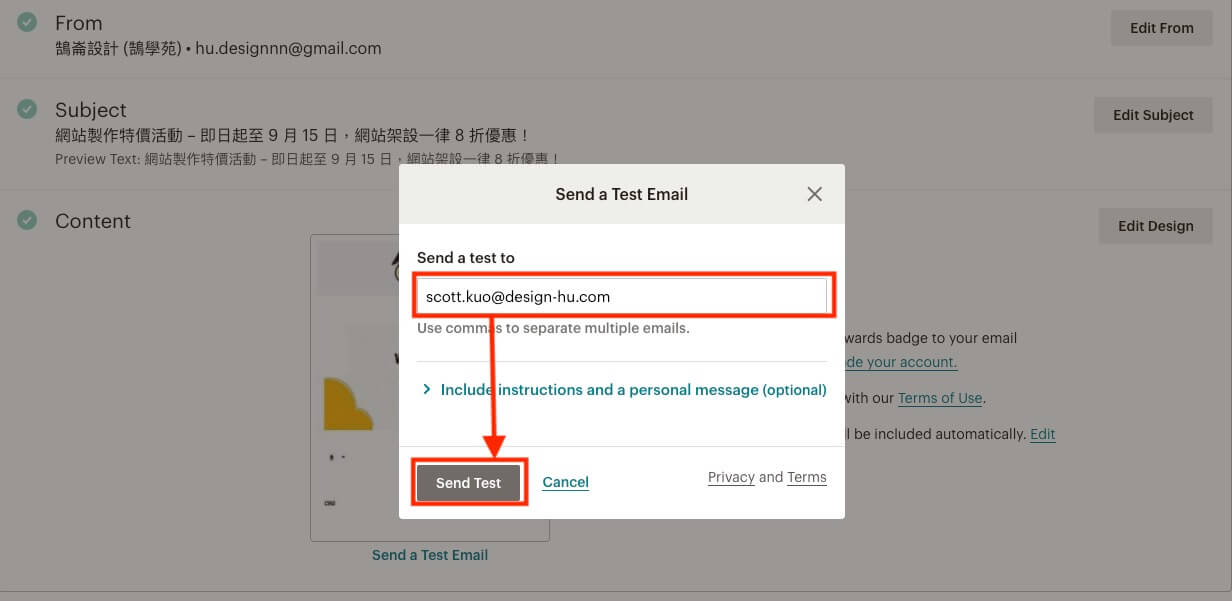
第十三步:下图是笔者制作的电子报在电子信箱中显示的外观,如果你按照上述步骤操作,在你的电子信箱中也会显示自己制作的的测试邮件。
第十四步:如果说想要设定电子报在特定时间发送,可以点选右上角的Schedule设定日期与时间,再点击Schedule Campagin按钮就完成了。
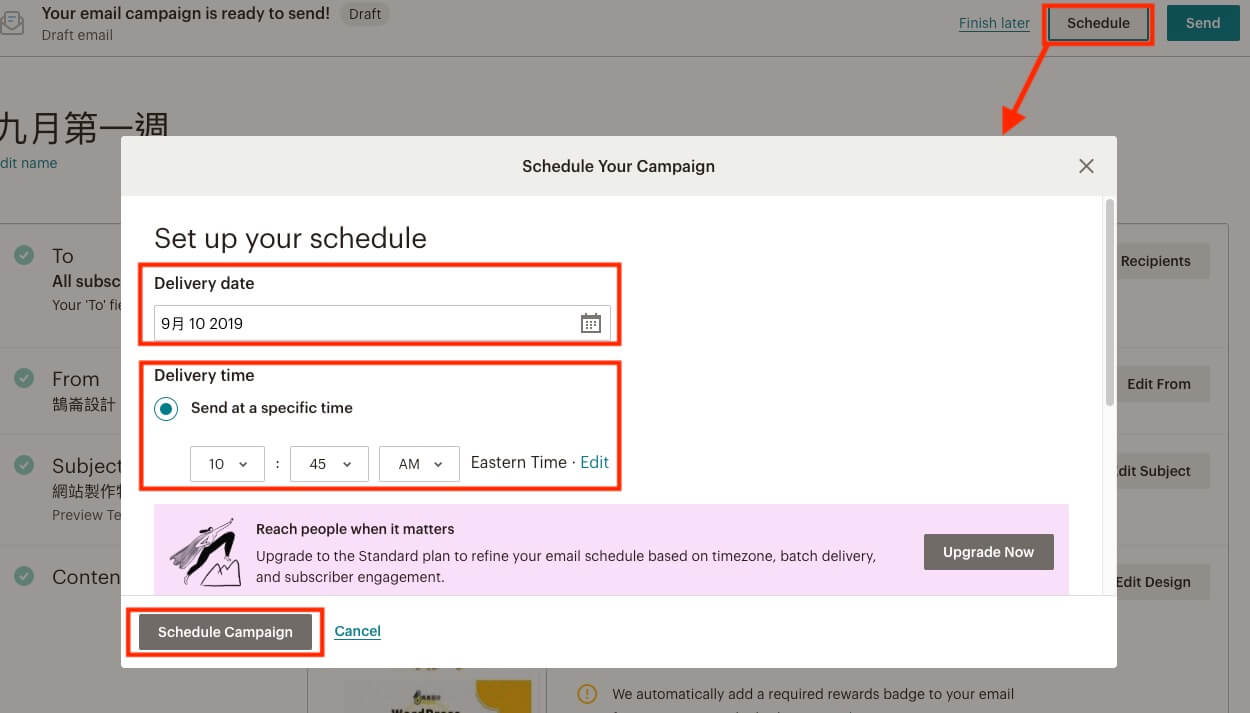
第十五步:如果要立即发送电子报,点选右上角绿色的Send按钮,在跳出的视窗中点选Send Now就完成了。
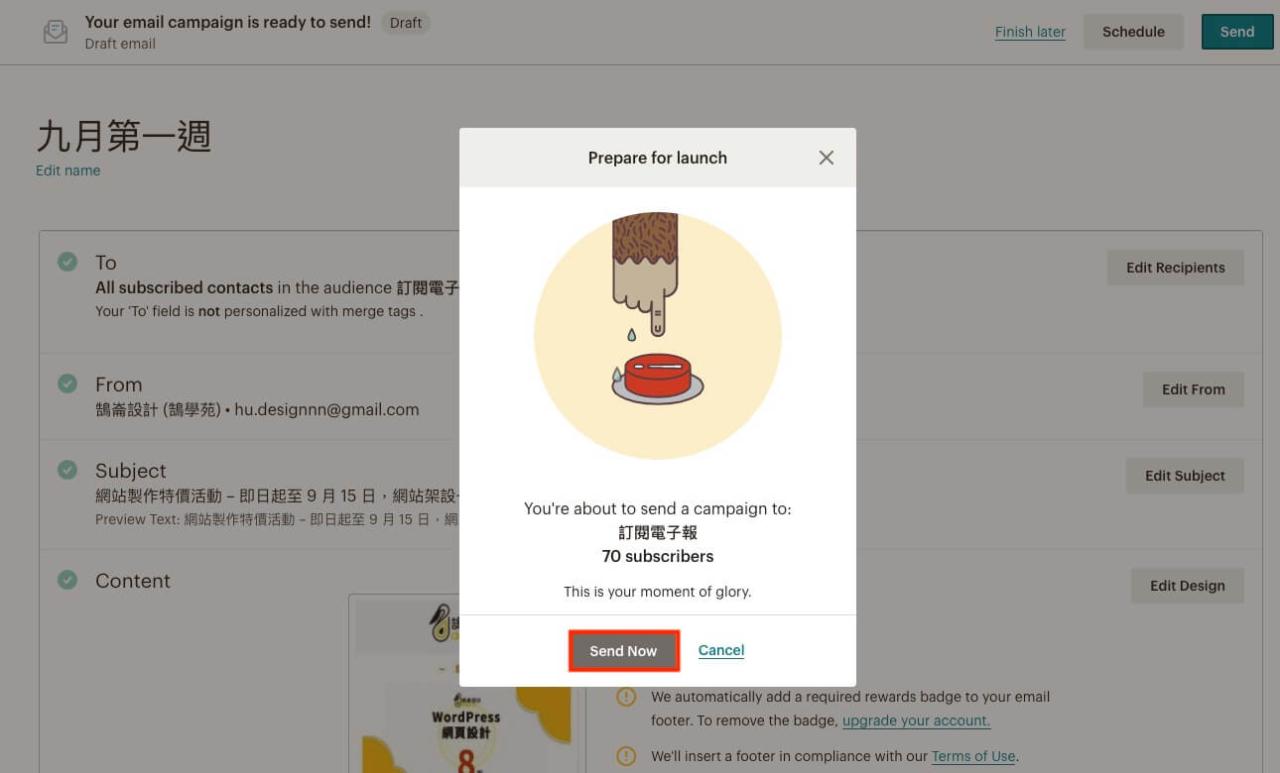
第十六步:会下图是发送成功的画面,会有发送给群组中总共多少订阅者的说明文字。
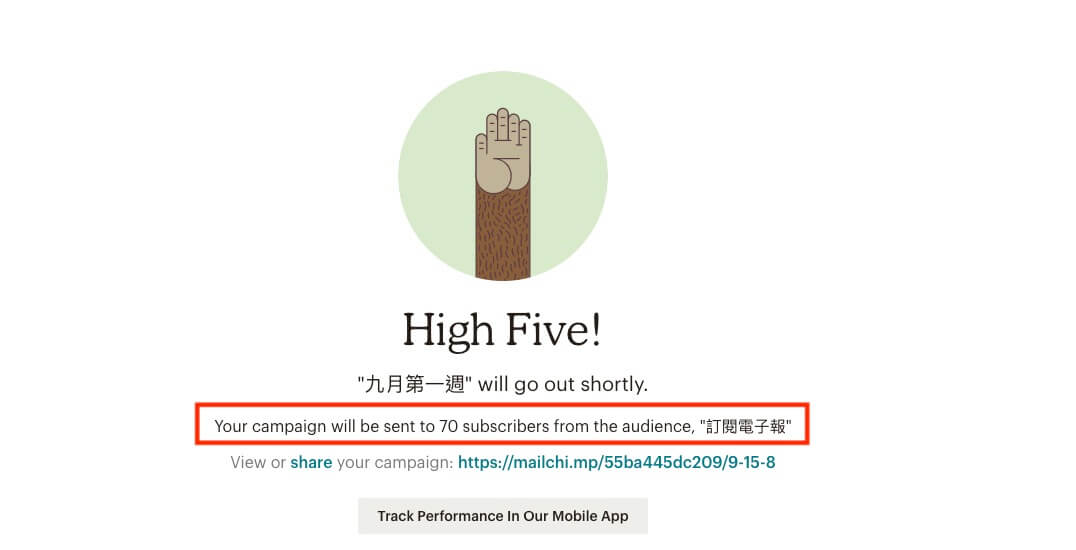
建立电子报通用模板
第一步:在Templates页面中点选Create Templates。
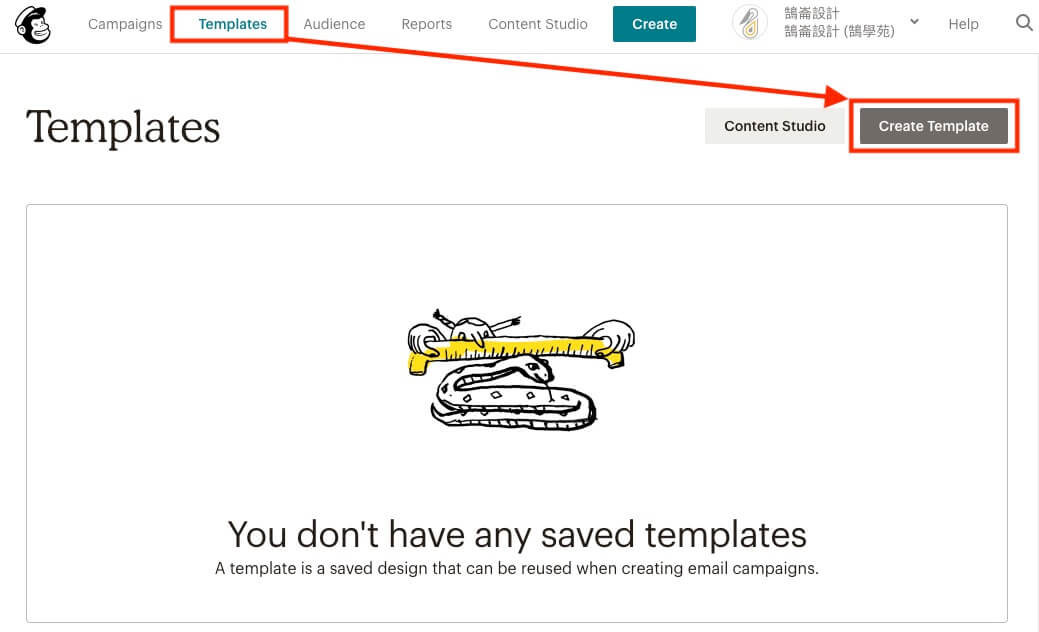
第二步:按照第一小节的教学完成电子报版面配置后点选储存。
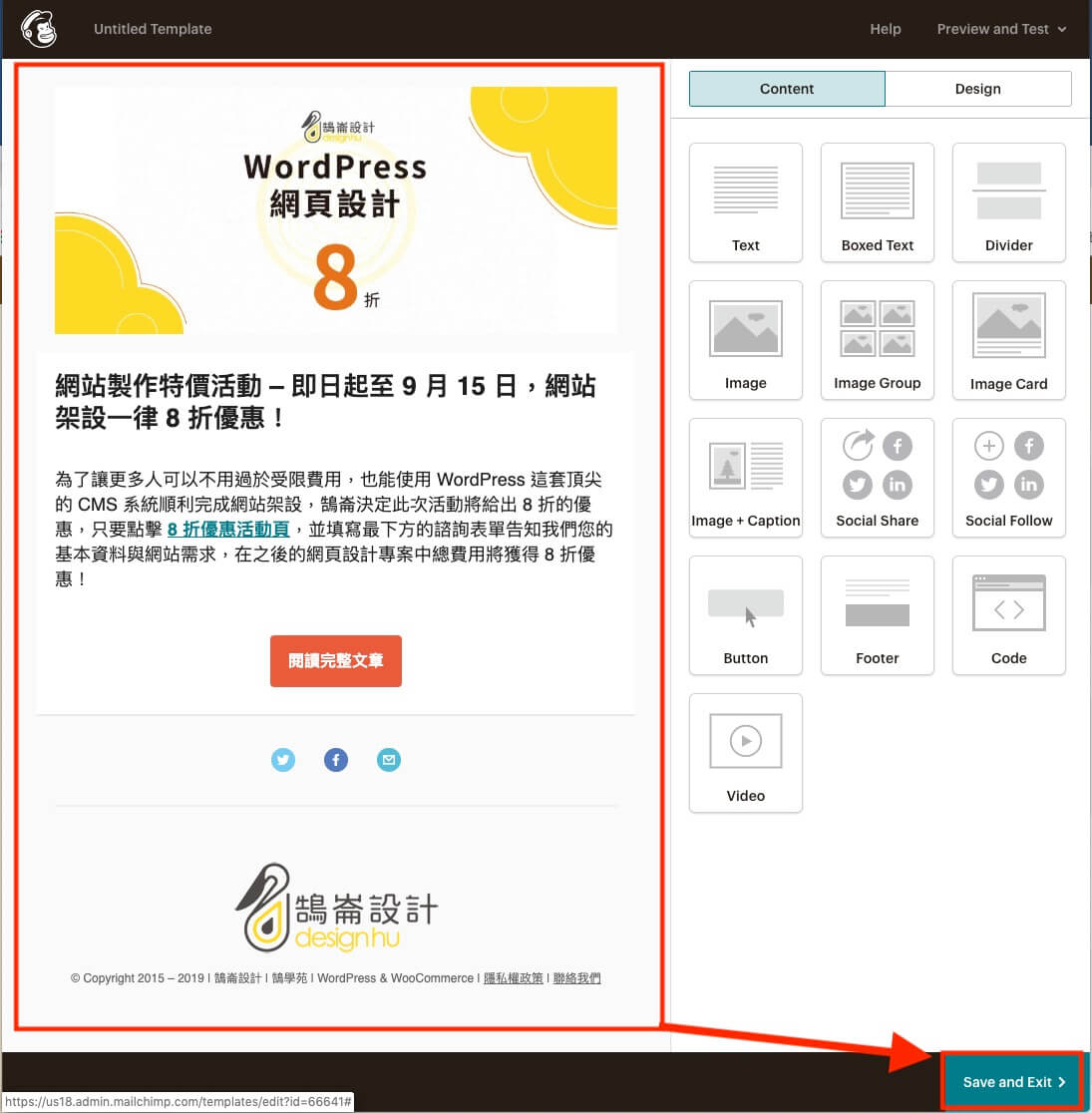
第三步:在Templates中可以找到刚刚建立的电子报模板,如果想要修改可以在这里点选右方Edit来重新编辑。
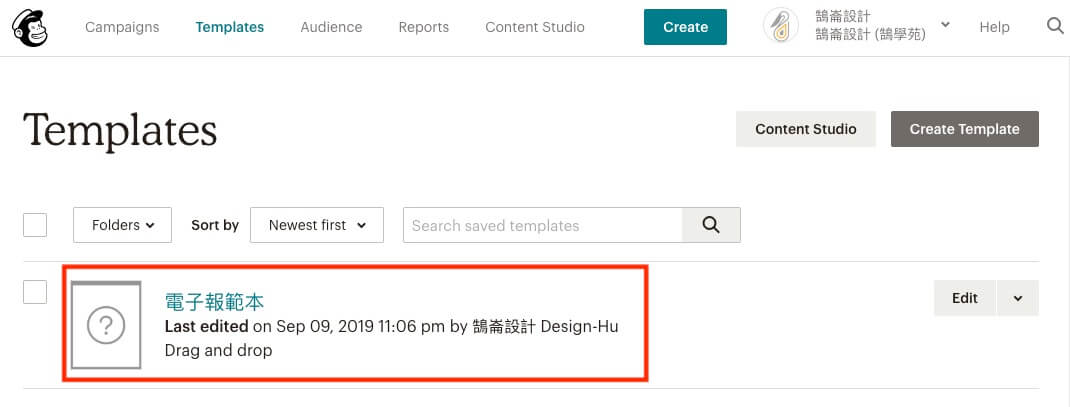
第四步:下图是发送电子报第四步骤的编辑内容
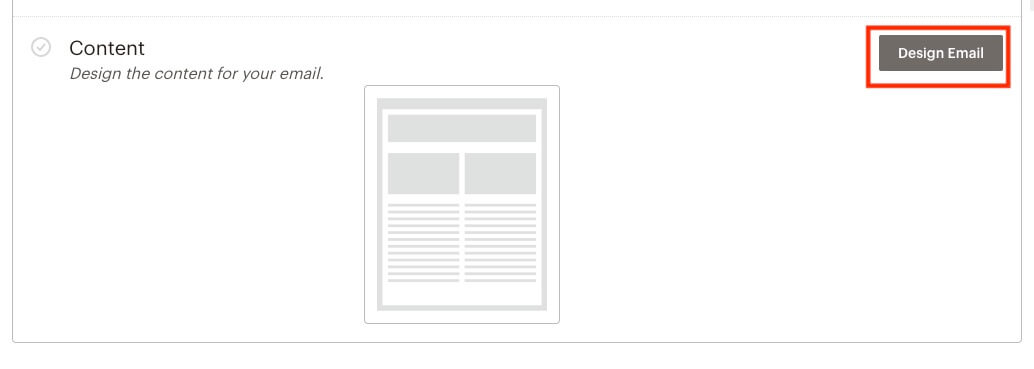
第五步:进入后点选Saved templates,就可以快速套用已经做好的电子报模板。
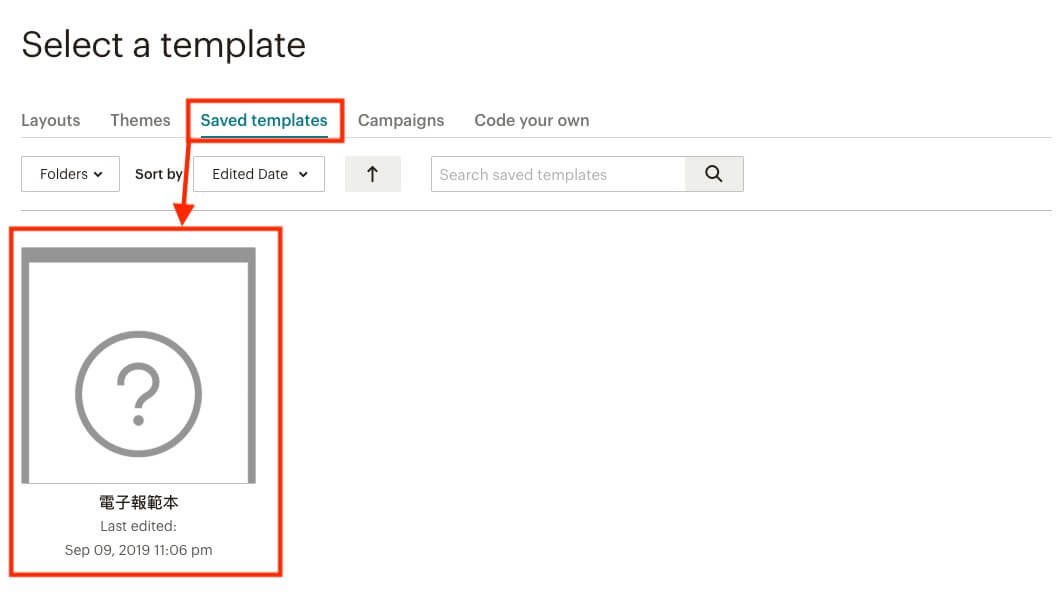
总结:
如果说对Mailchimp其他设定方式有不了解的地方,欢迎在本文下方提出问题,我们根据发问人数来决定是否要针对Mailchimp特定功能制作教学文章喔!